上一次咱们讲了很多很多很多的抠图教程,这次继续。。。最近有小伙伴问我:如果是写在纸上的字,要怎么把它抠成透明背景。
这个其实很简单,直接来说就是选择通道来抠。但有一点要注意的是,写在纸上的字,拍的时候尽量不要模糊、不要有阴影。
来吧,宝贝~
正文开始
拍照注意事项
首先在纸上写个字,然后用手机拍照,注意:不要有阴影!!!比如下面这张,要抠图就挺麻烦。

拍照的时候一定不要有阴影,而且别拍得太糊,比如这:

以上这两种并不是说不能抠,只是能简单点,咱们为啥要搞那么复杂呢?
导入PS中
将拍好的照片导入到PS中:
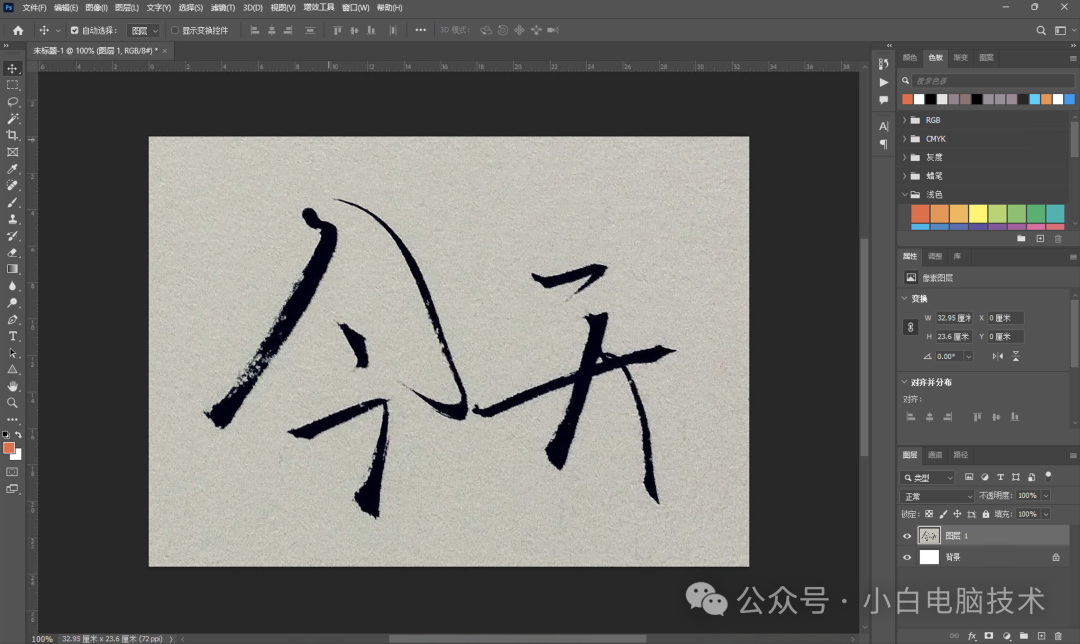
通道抠图法
点击【图层控制面板】上的【通道】
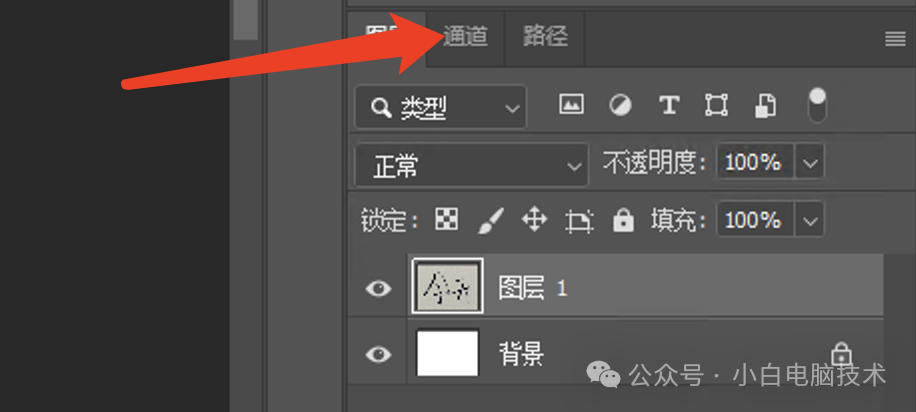
分别点击【红】、【绿】、【蓝】,查看是哪个颜色通道的文字和背景色差异更大一些。
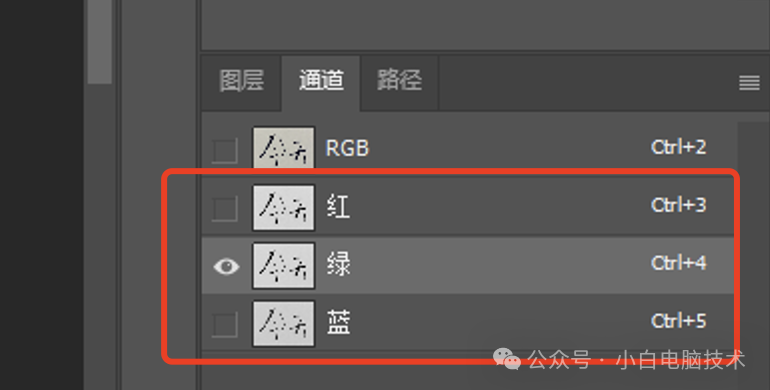
我这里是【绿】通道颜色对比差异更大

接着用鼠标拖动【颜色差异较大的通道】到【+】(创建新通道)
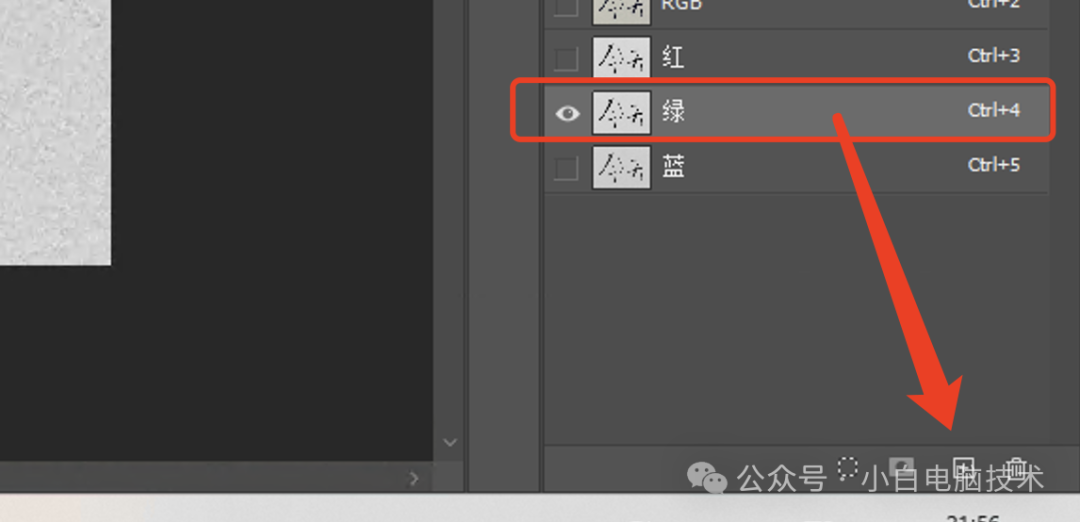
就会出现一个【绿 拷贝】的通道
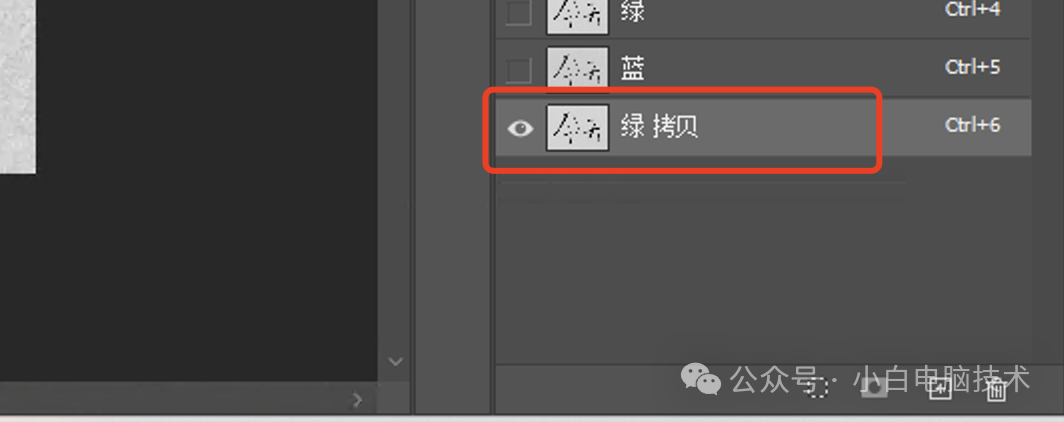
按快捷键【Ctrl】+【L】调出色阶
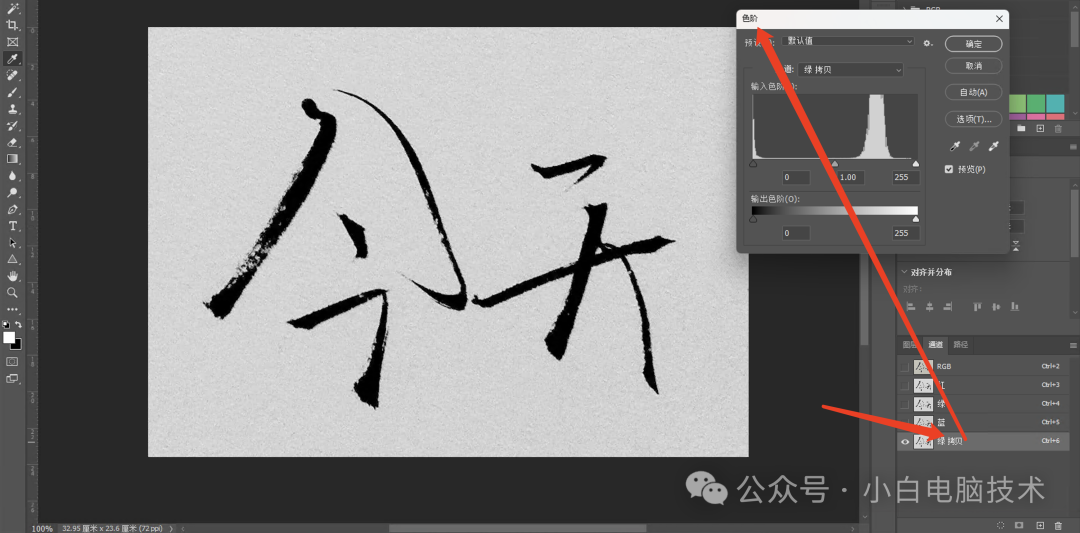
先拖动【色阶】上的第一个滑块,观察编辑区域上的图片,黑色会加深。
这个凭个人的感觉,多拖动几次就知道了,并没有固定的值。
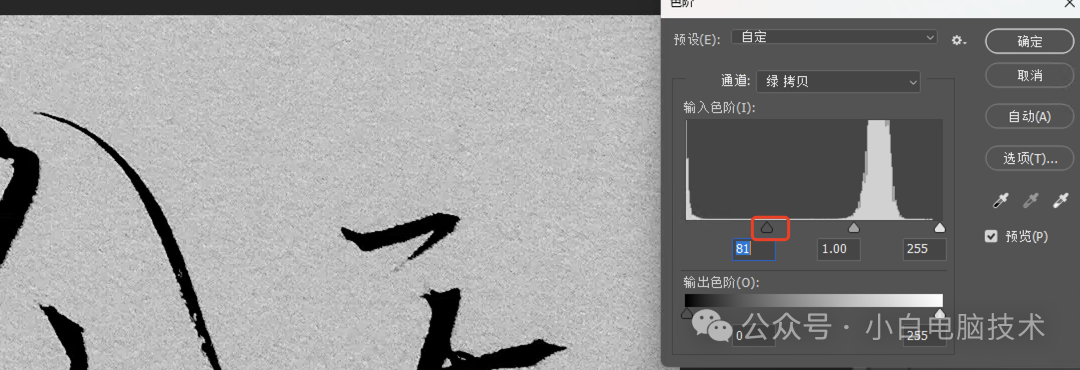
接着拖动【色阶】上的第三个滑块,白色背景会变得越来越浅。直到背景上的灰色颗粒不见了为止。
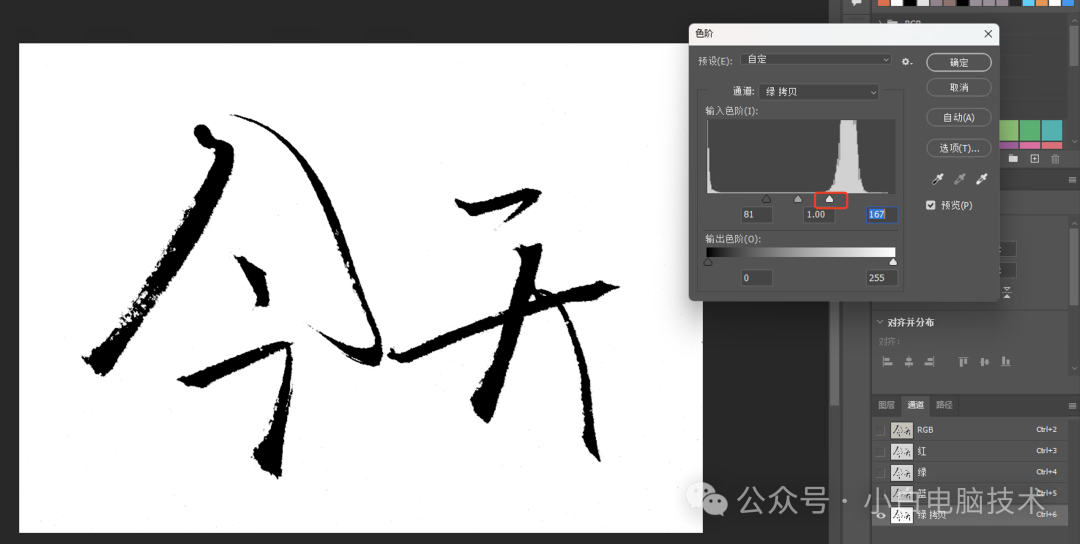
最后再微调一下【色阶】上第二个滑块,可以左右先拖动一下看情况。
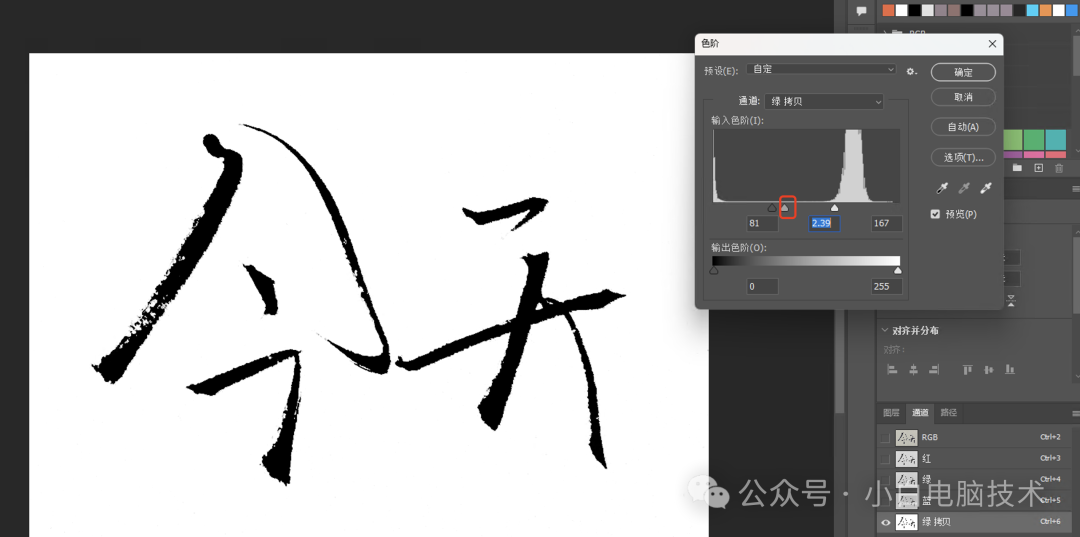
调整好了之后,点击【确定】
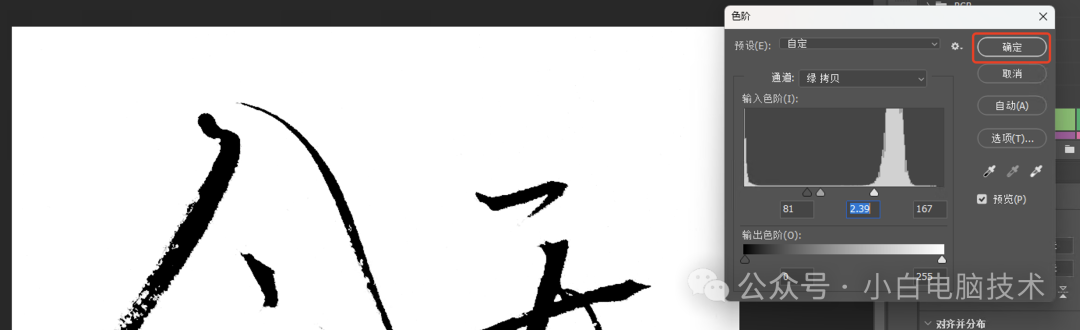
再按住键盘上的【Ctrl】键不放,用【鼠标左键】点击一下【通道控制面板】上的【绿 拷贝】通道的【缩略图】

接着点击【选择】-【反向】,虚线选框就会只选中图片上黑色的部分
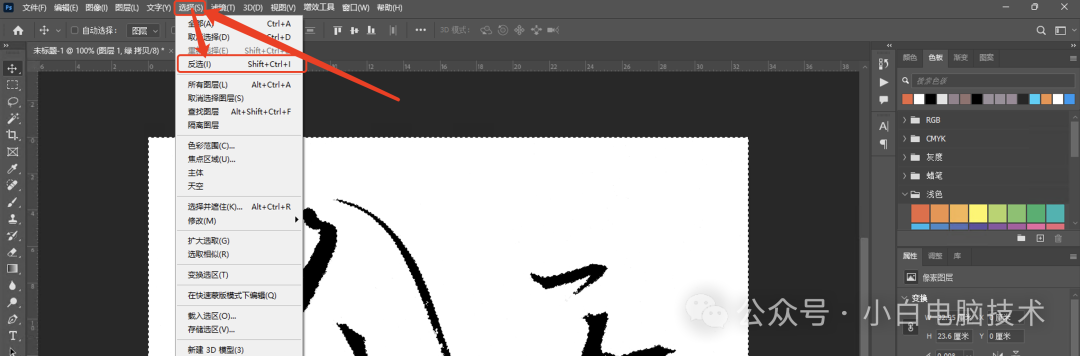
再点击【通道控制面板】上的【RGB通道】
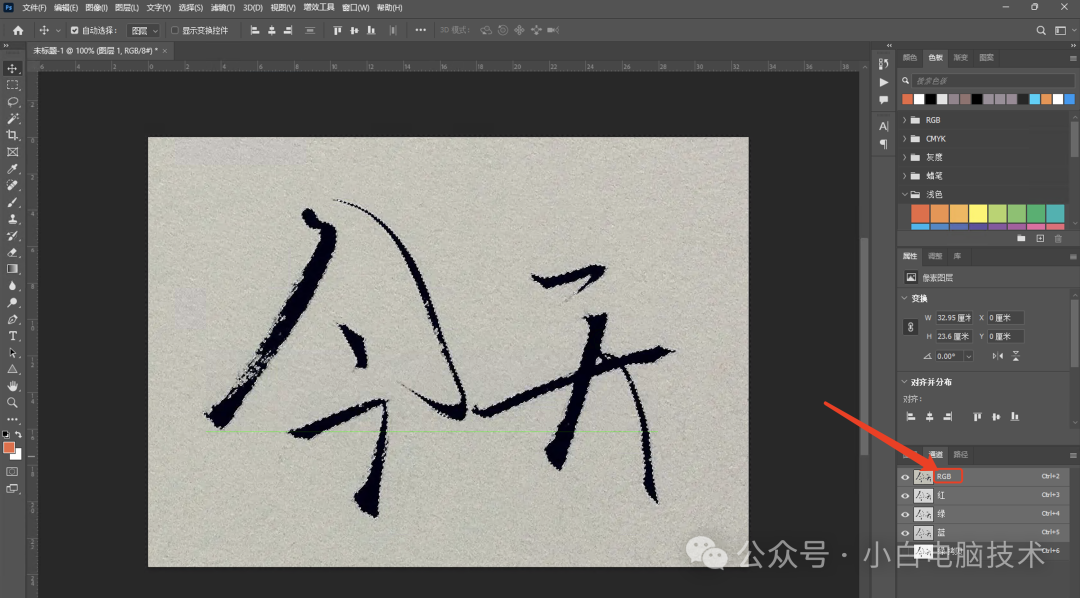
点击【图层】-【蒙版】
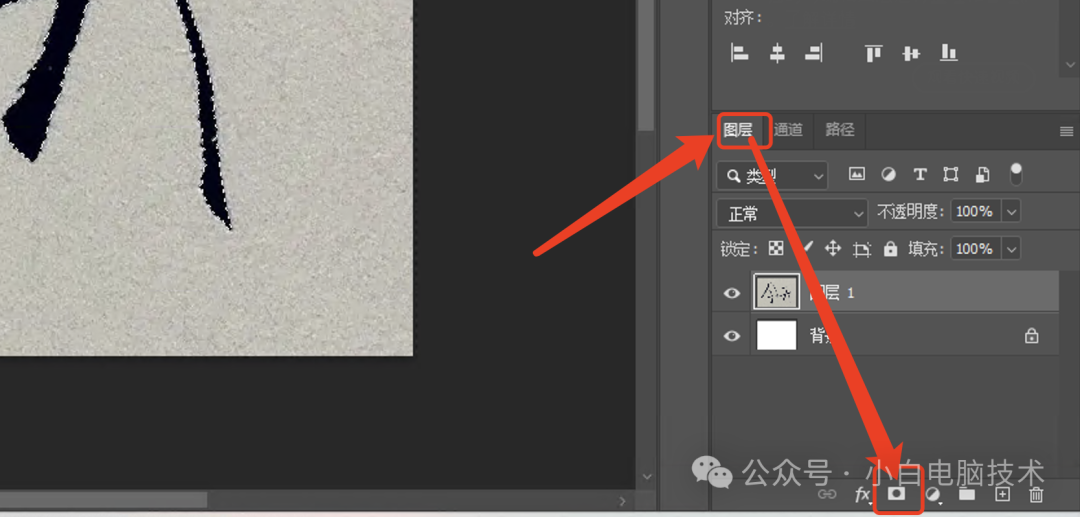
这样,纸张上的文字就抠出来了。

如果文字不够黑怎么办?
如果抠出来之后,文字不够黑,那就给文字加一层黑色的剪贴蒙版。
点击【图层控制面板】上的【新建图层】
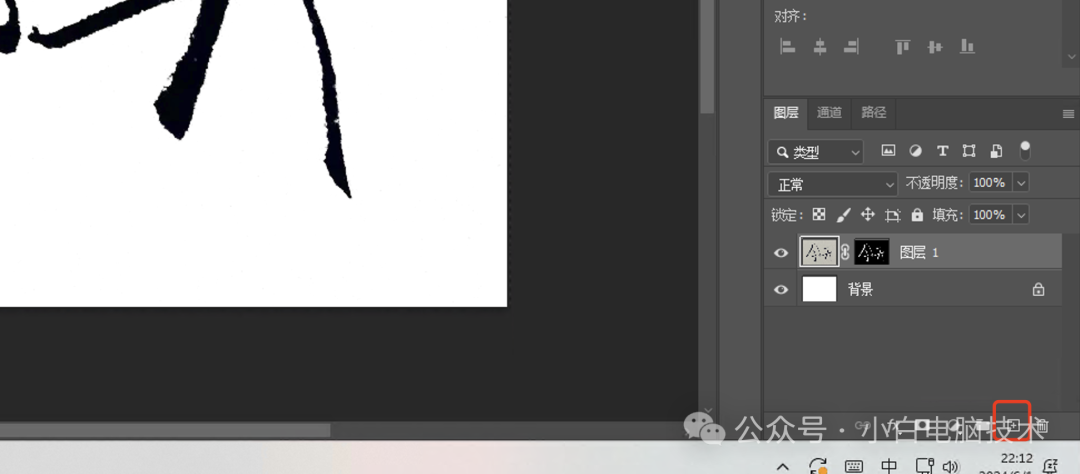
这时候会出现一个【图层 2】
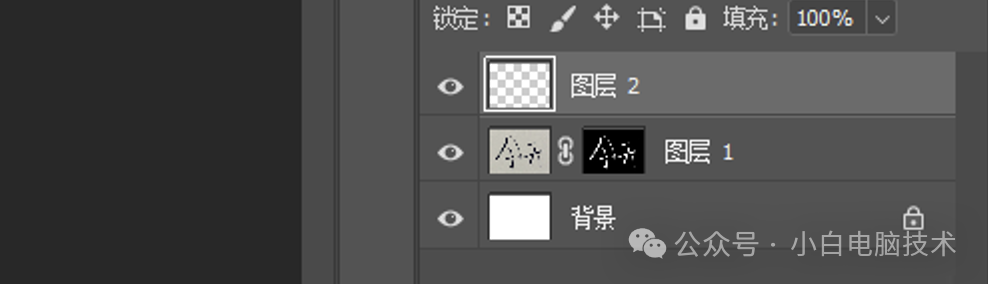
检查一下左边工具栏的前景色和背景色。

这时候前景色是黑色,背景色是白色。
这时候咱们按【Alt】+【Del】,填充黑色
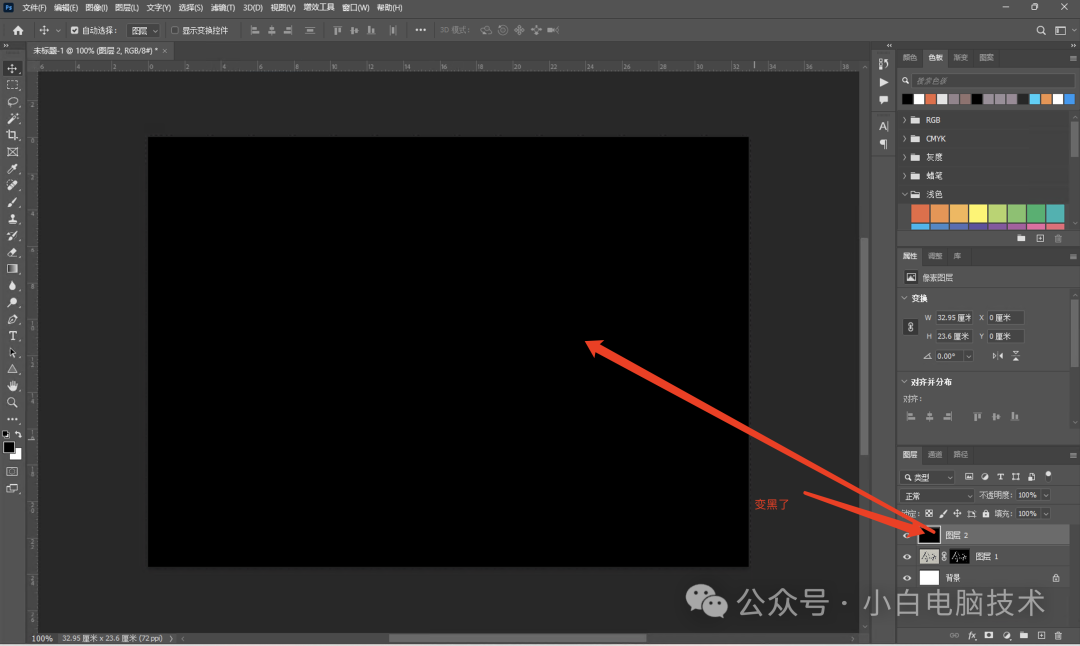
莫慌,在【图层控制面板】的黑色【图层 2】点击【鼠标右键】-【创建剪贴蒙版】
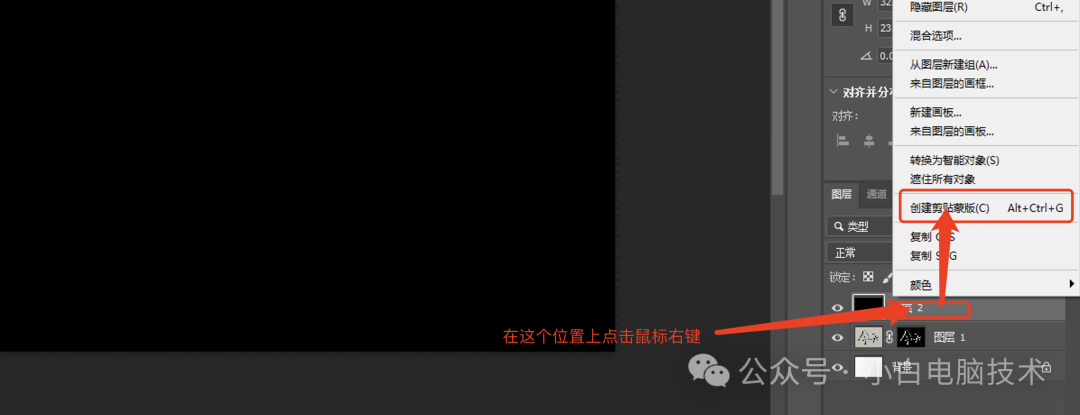
【图层控制面板】上就会出现一个拐弯的符号
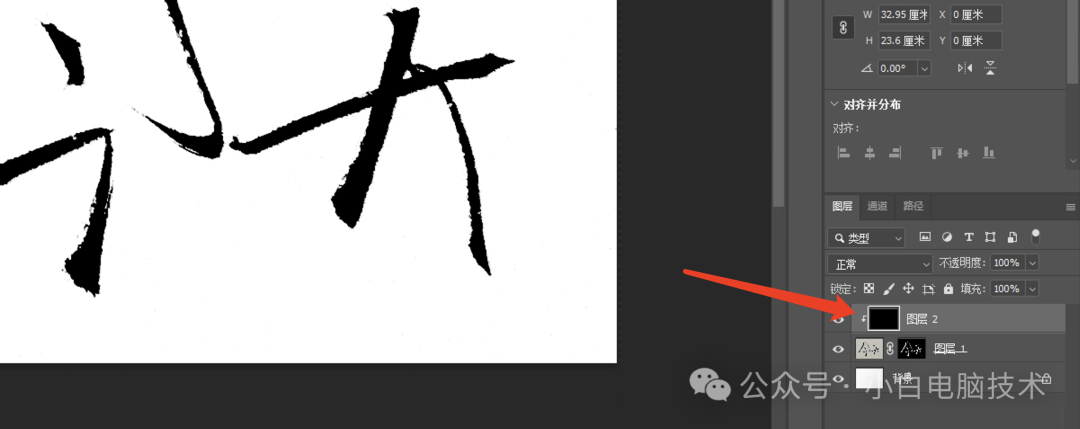
如果需要文字变成其他颜色,则给剪贴蒙版填充一下别的颜色即可。
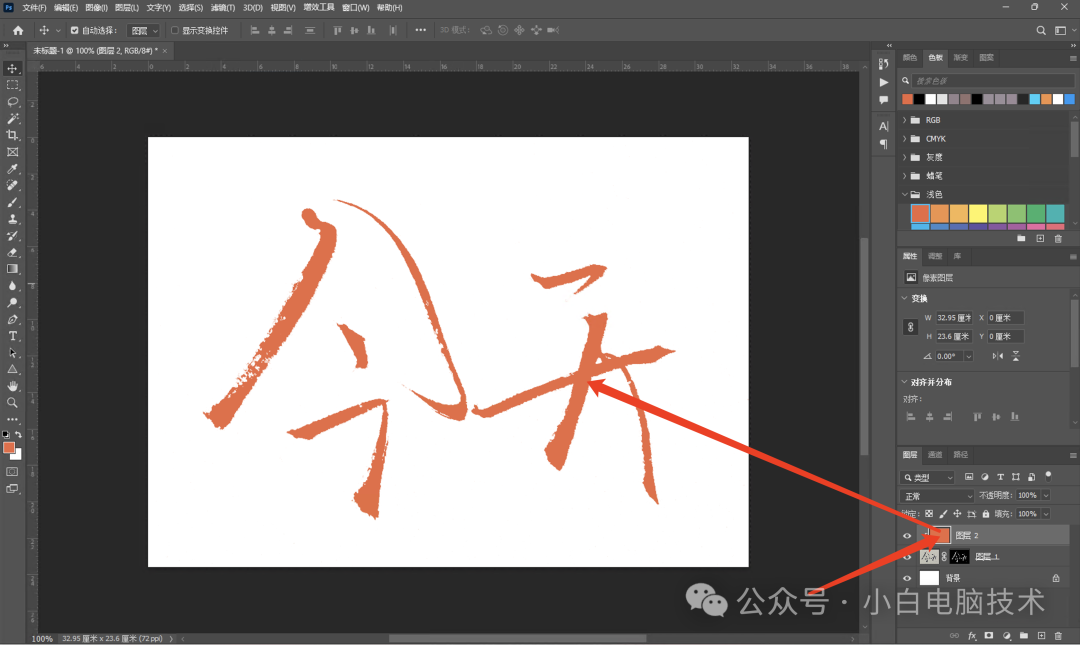
———END———
限 时 特 惠: 本站每日持续更新海量各大内部创业教程,永久会员只需98元,全站资源免费下载 <a style="color: #0000ff;text-decoration: underline" href="https://www.yjxmk.com/598.html”>点击查看详情
站 长 微 信: yjxmw518




