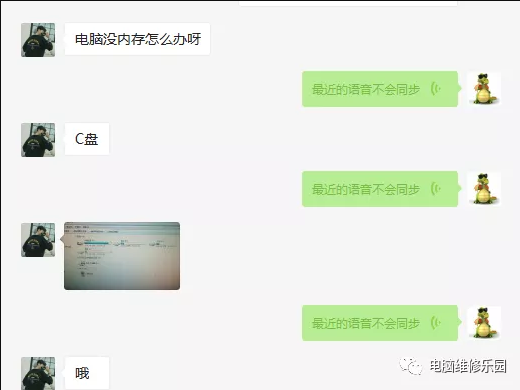
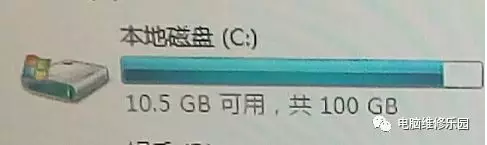
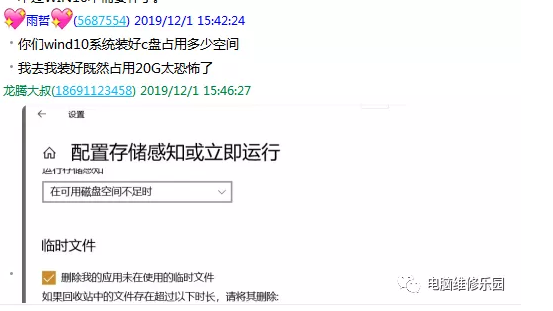
最近很多人咨询大叔,C盘用着用着就没了,100G的使用空间啊,怎么就省寥寥无几的三五G了,或者干脆右下角直接提示可用空间不足了呢
大叔今天就给大家简单教一下,在我们的系统C盘空间不足的情况下如何腾出有效的大容量的空间出来
第一步:更改虚拟内存路径(通用于WIN7和WIN10)
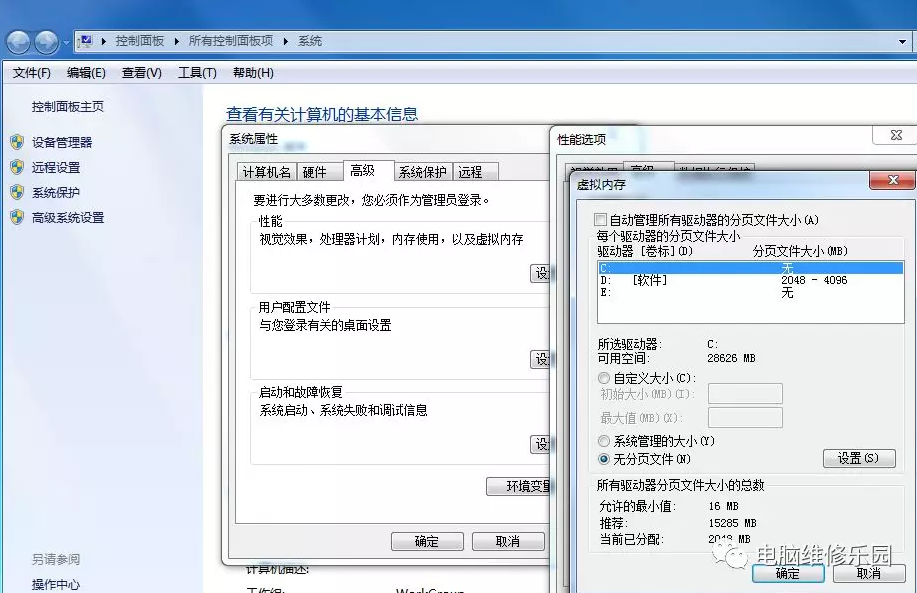
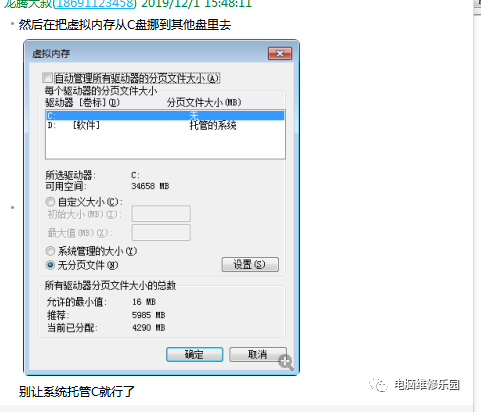
按照上图的路径 将自动管理所有驱动器的分页文件大小对号去掉
将C设置无
将托管设置到其他盘符去,别托管C盘就行了
这样 虚拟内存占用的C盘容量就会移动到其他盘符去,从而腾出C盘的空间出来
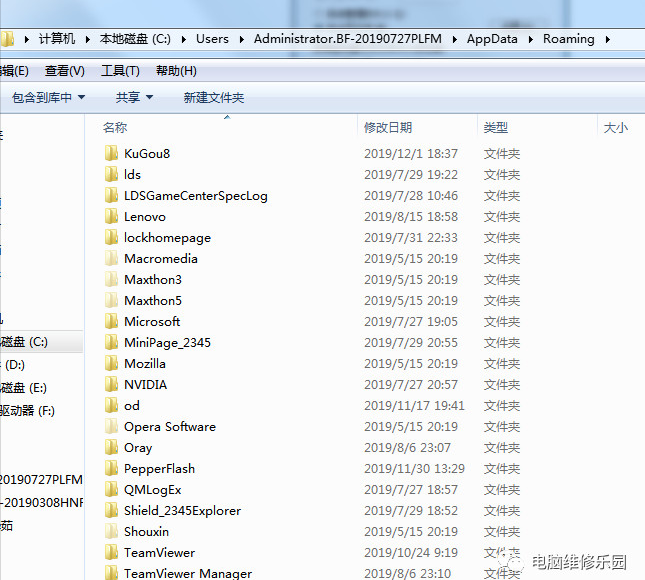
C:UsersAdministrator.BF-20190727PLFMAppDataRoaming
按照这个路径
这个是你的账户,其他的照着找即可
将这个ROAMING文件夹内的软件的缓存 该删的删除,该清理的清理,可以腾出大量的C盘可用空间出来
C:UsersAdministrator.BF-20190727PLFMAppDataLocal
这个路径下也一样 进行手动清理
第三步:将我的文档,桌面路径更改到其他盘符去(通用于WIN7和WIN10)
我们的QQ 微信 还有一些其他软件的图片呀,视频呀,文档呀等等更重缓存都会存放在C盘的我的文档中,还有一些新手喜欢将很多东西放在桌面,他们不知道的是,放在桌面也是占用C盘的可用空间的。东西放的越多,C盘空间占用也就越多,并且,有些大的文件 动辄就是几G,几十G的占用.
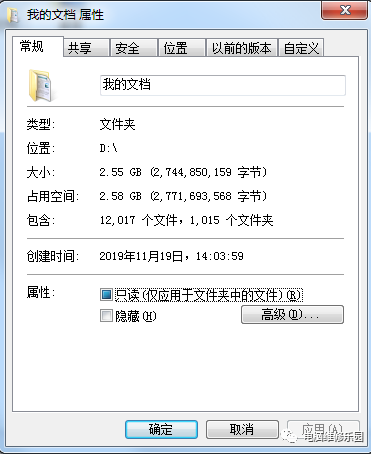
看到没,这都是我经常清理的缘故,如果不清理,那都是几十G的缓存了,C盘不满等什么?
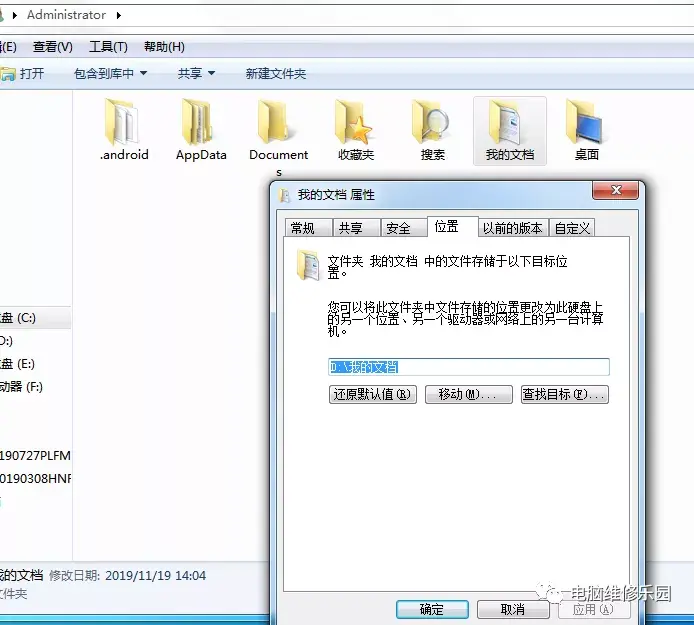
我的文档右键属性 位置 将这个位置路径点一下移动,设置到其他盘符去。这样就不会占用C盘空间了
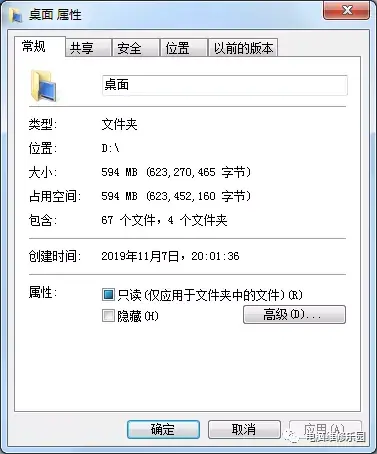
看看桌面的占用情况
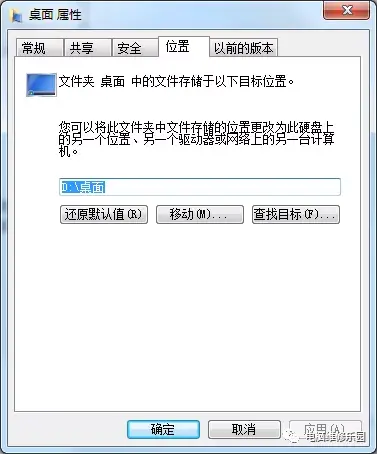
继续移动到其他盘符,让C盘的可用空间腾出来
第四步:是关于WIN10的C盘清理操作
很多小伙伴们在使用WIN10过程中,发现C盘莫名其妙的就减少了很多G,突然出来个对话框说磁盘空间不足……蒙圈了,赶紧打开c盘,红的,360各种清理,也没什么效果,究其原因就是win10的睡眠功能开启和虚拟内存设置问题,导致c盘根目录下有两个很大的隐藏文件占用空间,分别为hiberfil.sys和pagefile.sys。
怎么来解决这个问题呢
首先空白处右键 个性化 锁屏界面 屏幕保护程序 更改电源设置 更改计算机睡眠时间
将计算机睡眠状态设置从不
在c盘下,Windows->System32路径下,找到cmd.exe,在其上右键,选择以管理员身份运行,然后在弹出的命令行中输入powercfg -h off

这样就将睡眠功能给关掉了 如果需要的话 将上图OFF换ON即可
另一个就是更改虚拟内存了
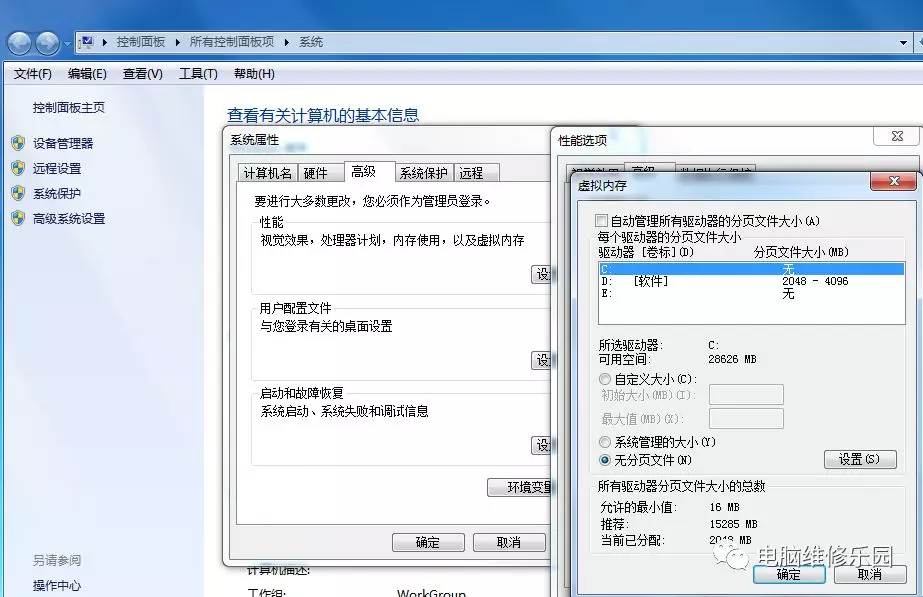
设置方法和上面讲到的一样,将C设置无,更改虚拟内存到其他盘符去
重启电脑即可,c盘会释放出大量空间。
然后大叔给大家一个清理系统垃圾的批处理BAT代码,大家可以将它放到开机启动项中,随机启动,每天开机自动清理缓存,可以有效的减少C盘空间不足的问题
首先桌面空白处右键新建 文本文档
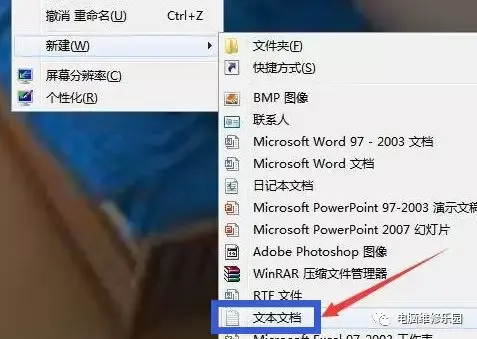
新建完成后,将下文复制粘贴到文本文档里。
@echo off
echo 正在清除系统垃圾文件,请稍等……
del /f /s /q %systemdrive%*.tmp
del /f /s /q %systemdrive%*._mp
del /f /s /q %systemdrive%*.log
del /f /s /q %systemdrive%*.gid
del /f /s /q %systemdrive%*.chk
del /f /s /q %systemdrive%*.old
del /f /s /q %systemdrive%recycled*.*
del /f /s /q %windir%*.bak
del /f /s /q %windir%prefetch*.*
rd /s /q %windir%temp & md %windir%temp
del /f /q %userprofile%cookies*.*
del /f /q %userprofile%recent*.*
del /f /s /q “%userprofile%Local SettingsTemporary Internet Files*.*”
del /f /s /q “%userprofile%Local SettingsTemp*.*”
del /f /s /q “%userprofile%recent*.*”
echo 清除系统垃圾完成!
echo. & pause
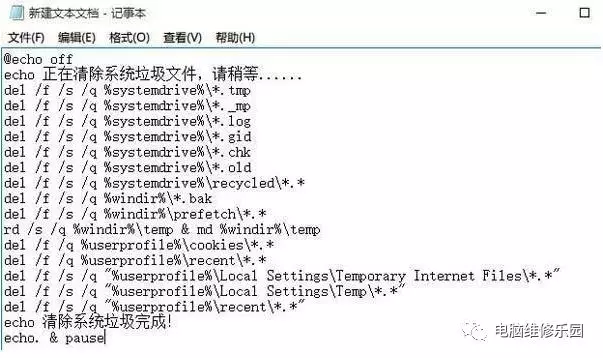
复制完成后,点击文件,另存为,弹出另存为窗口后
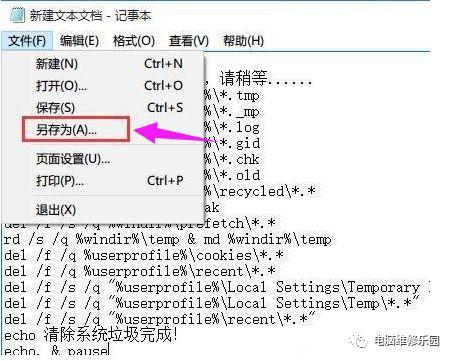
文件名清理系统垃圾.bat 后缀为BAT即可 保存类型为所有文件
最后生成一个bat批处理文件,我们双击打开,系统便会自动清理垃圾文件了。
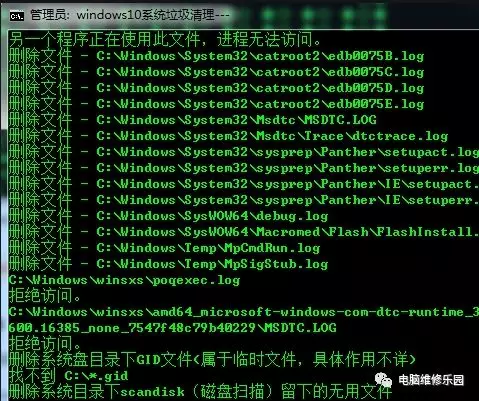
至此,WIN10C盘不足的问题就得到了极大的改善了,大家可以尝试操作给自己的爱机进行C盘空间精简了
第五步:通用于WIN7和WIN10
桌面计算机或者此电脑图标右键属性 高级系统设置 高级 环境变量
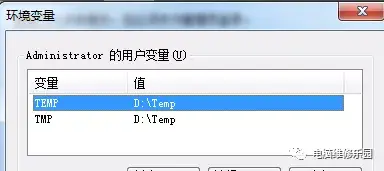
找到环境变量TEMP TMP 将值从C 切换到D或者其他的非C盘的盘符
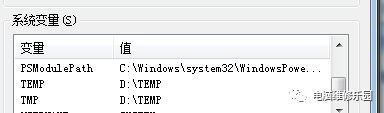
找到系统变量 TEMP TMP 继续切到D或者其他的非C盘的盘符
从而继续腾出C盘大量的空间
第六步:通用于WIN7和WIN10
打开IE浏览器 工具 英特选项 浏览历史记录
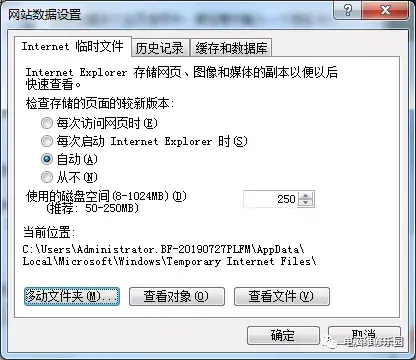
———END———
限 时 特 惠: 本站每日持续更新海量各大内部创业教程,永久会员只需98元,全站资源免费下载 点击查看详情
站 长 微 信: yjxmw518




